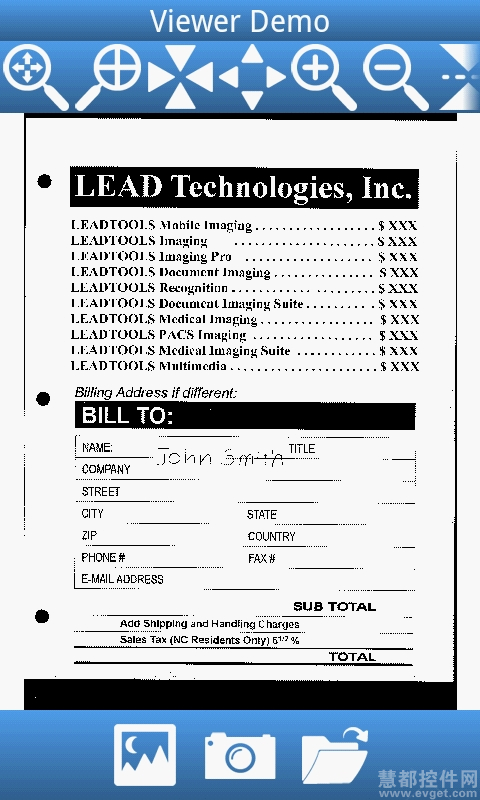一、搭建Android开发环境
在使用库和demo之前,需要根据以下步骤搭建Android开发环境:
1、安装Java Development Kit (JDK) 1.6 ,该开发包中包含 Java Runtimes (JRE) 和库。
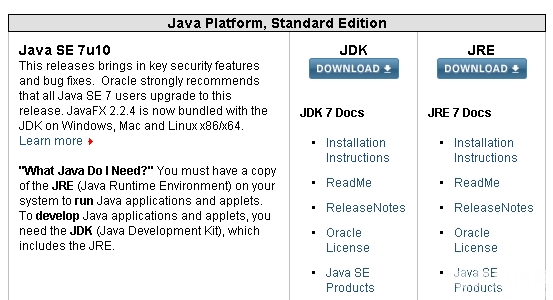
2、安装Eclipse。

3、安装Android SDK。
4、在web页面点击USE AN EXISTING IDE,然后点击Download the SDK Tools for Windows。
5、启动Android SDK Manager,选择安装包。点击Install XX packages.... 。一旦下载并安装了安装包,关闭SDK Manager。
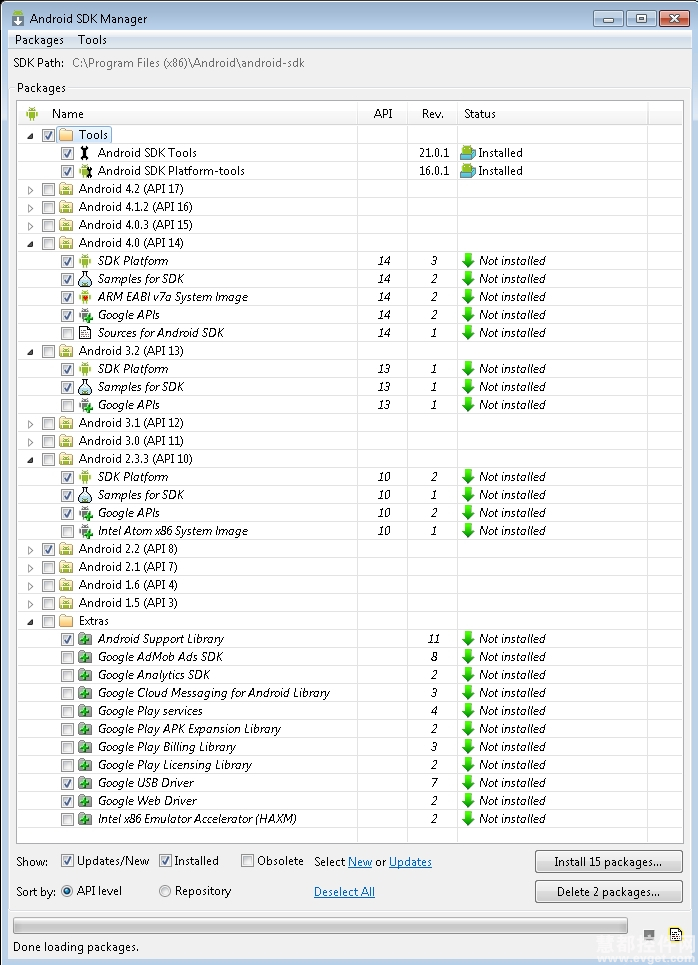
二、安装ADT插件
1、启动Eclipse。第一次使用Eclipse时,会出现一个Select a workspace对话框,你可以指定新项目文件在PC上保存的位置。选择workspace后,点击OK。

2、在Eclipse的主界面选择Help -> Install New Software.... ,点击Add按钮,然后在Work with: 的编辑框中输入地址https://dl-ssl.google.com/android/eclipse/,然后点击OK。
选择"Developer Tools" 下的所有项目,点击Next,然后点击Finish。

三、创建Android虚拟设备
1、重启Eclipse。从工具栏中,点击按钮,启动Android Virtual Device Manager。
2、在Android Virtual Device Manager对话框中点击New.... A Create new Android Virtual Device (AVD)。通过截图所示的设置,创建两个Android虚拟设备。

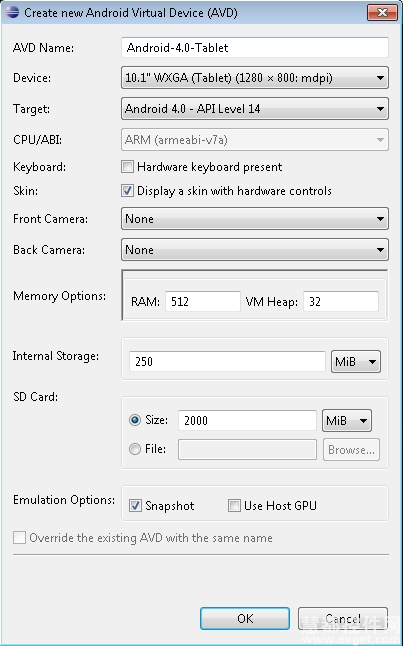
四、导入和创建Leadtools.Demos
根据以下步骤,启动 LEADTOOLS Android Libraries 并创建Demo。
修复文件权限
1、请确保您有LEADTOOLS Android库(JAR和SOS)和LEADTOOLS Android演示项目的副本。
2、打开Eclipse,然后选择File -> Import。在Select an import source下,展开Android Source,选择Existing Android Code Into Workspace。
3、在Import Projects对话框中,点击Browse...按钮,选择选择Leadtools.Demos的根目录。如果选择了Copy projects into workspace项目,项目的副本则位于启动时所指定的工作区。点击Finish加载项目。

4、从项目菜单中,取消Build Automatically。然后选择Project -> Build Project。
五、导入和创建Viewer Demo
导入项目
1、复制好文件后,在Eclipse中选择File -> Import,然后选择Existing Android Code Into Workspace。选择ViewerDemo 并将其作为项目的Root Directory。右键单击Eclipse中Package Explorer面板中的ViewerDemoActivity项目,然后选择属性。
2、点击左边的Android选项。
创建项目
选择Eclipse左侧的Package Explorer中的ViewerDemoActivity项目,然后选择Project -> Build Project。如果未成功构建项目,请在底部的Problems面板中查看错误列表。
运行Demo
1、创建项目和运行配置后,选择Run -> Run。如果未创建运行配置,选择Run As Android Application选项。
2、仿真器将启动,并且上传Viewer Demo。
3、Demo打开后,会出现LEADTOOLS License通知,提示demo在没有license信息的情况下运行。点击OK即可。